How do I access my hosting account?
Your hosting account can be accessed using the link provided in the signup email, but if you do not have that to hand you can find the control panel login located at https://iohost.co.uk/manage-account/
From here you can manage all aspects such as the domain, DNS and Email settings for your account.
I’ve forgotten my account details?
Your hosting account would have been setup with a primary email address, in the first instance we would invite you to attempt to reset your password by visiting the https://iohost.co.uk/manage-account/ page and using the Forgot Password link. This will allow you to reset your account password which will inturn allow you to reset your account password.
I’ve forgotten my email details/password?
Email configuration settings and passwords are set within your control panel which is accessble within the Manage Account page you will need to gain access to your Manage Account login to access the control panel for your domain. Alternatively we can take a email password request via our online form located here http://iohost.co.uk/forgotten-email Email details and password resets can take up to 24 hours for a response. We will also need to verify details on the account with the account holder before we release any details or make changes to account. Please note if you reset your email password you will need to update this on all devices making use of that email account.
How do I access my emails?
We provide a number of ways for you to access your emails it couldn’t be easier for web login that can be accessed anywhere you can find this located at http://webmail.iohost.co.uk/
You will be required to enter your full email address and password and it will take you to a portal that looks very much like your typical Hotmail or Google GMail it account.
I want to move my services away to another provider?
If you wish to move your services from us thats completely fine and we understand that its your choice to-do so, we would however like to make you aware that doing so can cause disruption to your services and we cannot be held accountable for loss of business or services once you start the migration process. We also as a policy whereas we have customised or coded a custom template for customers we are not prepared to transfer this to another hosting platform. Whilst this might sound heavy handed and an attempt to lock you into our services we can assure you that this is not the case. Our reasoning for this is as follows, our services makes use of a highly bespoke hosting platform such as other operators like SquareSpace etc run, on a service such as SqaureSpace you are not able to transfer the ‘design’ or ‘look’n’feel to another provider as the theme belongs to the service itself, you as a customer simply ‘rent’ that theme and in much as the same way as that is the offering at a another provider the same is true for us.
We are able to provide you with the textual content of your website that is defined as the content contained within the pages however the look’n’feel is something that cannot be transferred.
We do not migrate emails to new providers as standard practice, however in the event this is something you require it can be arranged at a standard rate of £62p/hr + VAT. In most cases we would advise customers to-do this themselfs.
Should you wish to migrate your services away we would require no less then 30days notice and the account to be fully up to date. If an invoice is due within that 30 day window for services on our platform you are expected to honor that invoice before any transfer/migration will take place.
A cancellation/migration request can be requested within your Manage Account section by way of support ticket only.
Setting up your emails on an IPhone/IPad
Setting up your IPhone and IPad couldnt be easier, just simply follow the instructions below.
Locate the “Settings” Icon and navigate to “Passwords & Accounts“. Under the accounts section tap “Add Account“
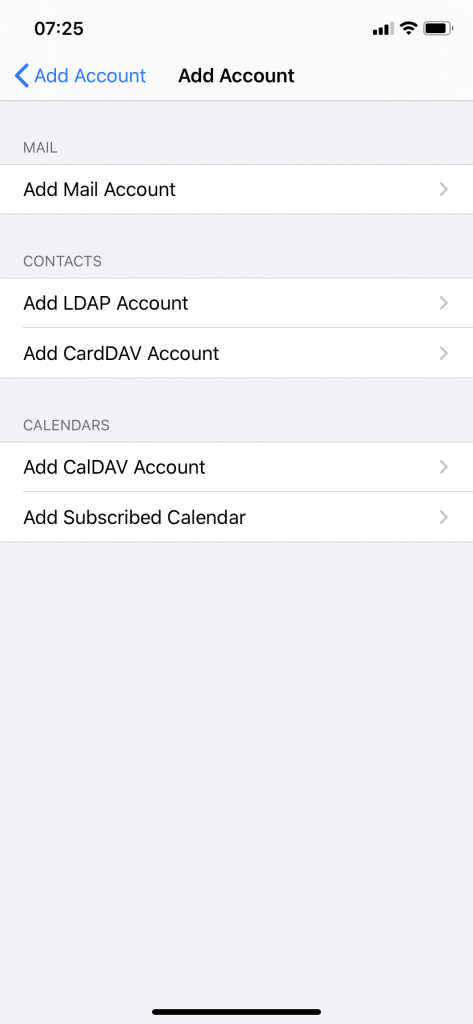
Once here tap “Add Mail Account“
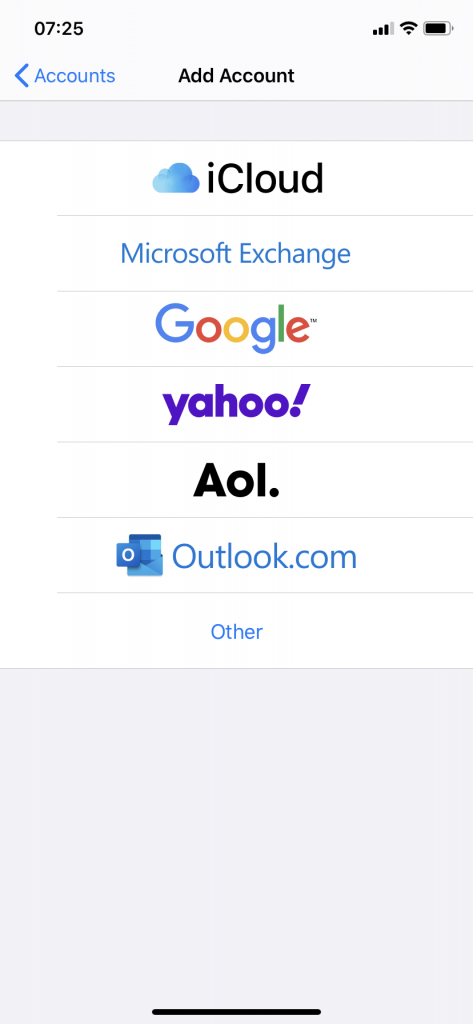
You will presented a list of familar mail providers at the bottom tap “Other“
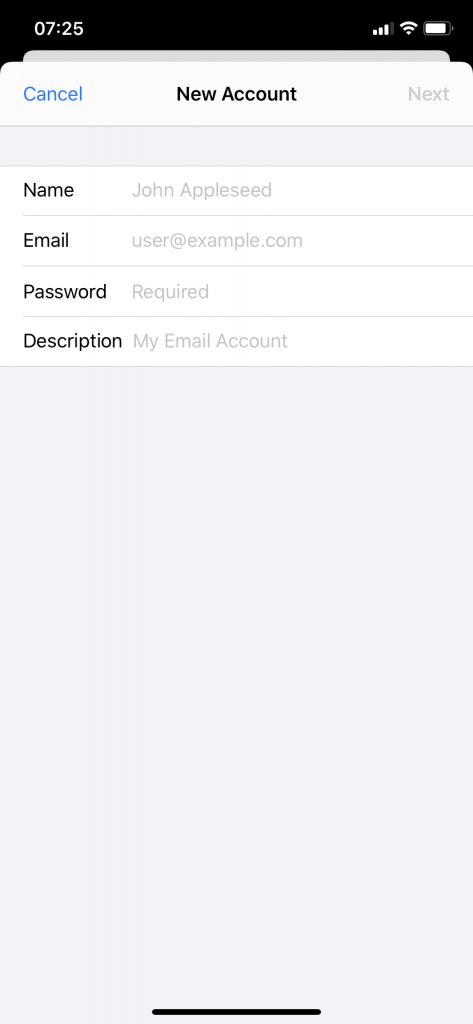
Under the “New Account” header you will need the enter the following:
Name – The name you wish to be displayed when sending an email to another person.
Email – The email address your setting up, this will be the email you’ve setup under the control panel.
Password – The Email password setup under the control panel.
Description – A description of the account that your setting up, this is for display purposes on the IPhone/iPad only.
Once completed tap “Next“
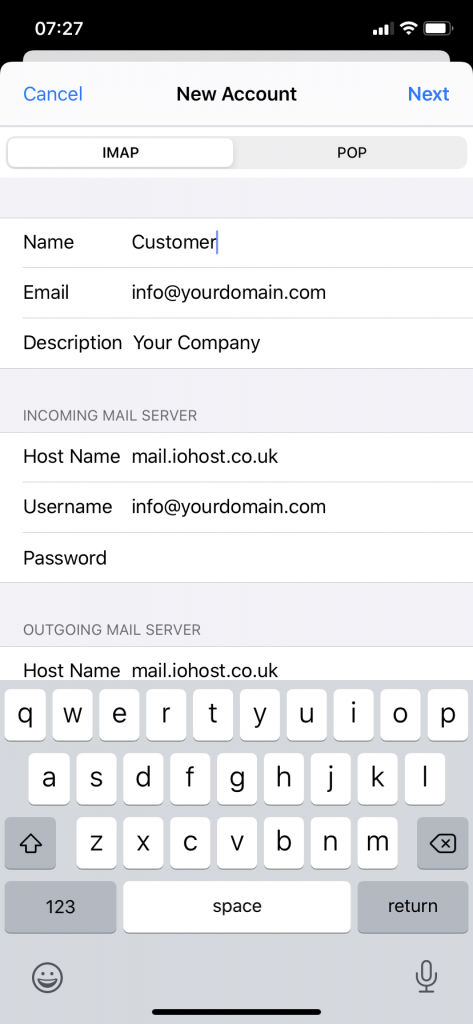
Once at this stage you will be tasked for a couple more details relating to the email service itself.
Under the section of “Incoming Mail Server” you will be required the fill in the following:
Host Name – This should be set to our mail server “mail.iohost.co.uk”
Username – This should be your full email address
Password – This should be your email password that you entered in the previous screen.
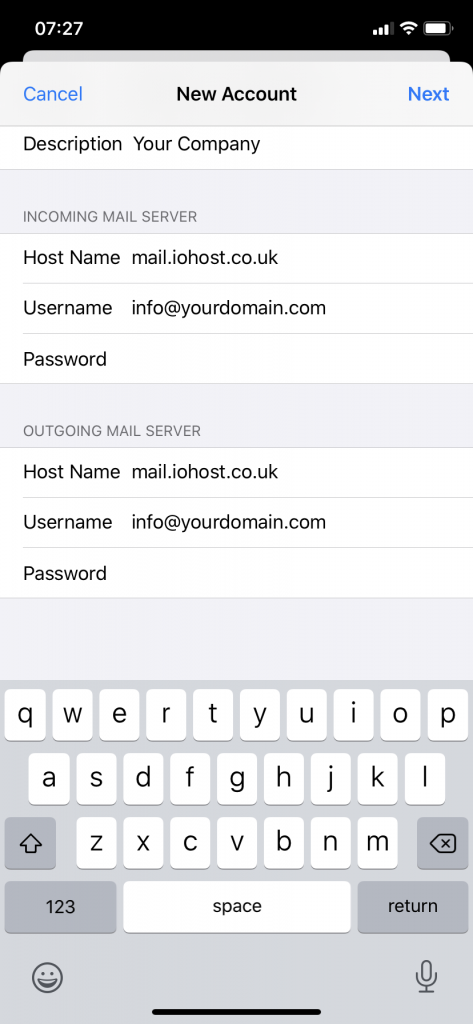
Under the section “Outgoing Mail Server”
Hostname – This should also be set to “mail.iohost.co.uk”
Username – This should be set to your email address
Password – This should be set to your email password as above.
Finally click “Next“, the iPhone/iPad should now verify the account and return you to you the settings menu.
Your email account is now ready to use.